Your new email signature has been installed to all your users. Some of your users may not see the signature immediately, there are two reasons for this:
1) the user has a custom signature installed (we don't overwrite this) - see below for more instructions.
2) They simply need to reload gmail.com using Chromebook/PC: Ctrl+R or Mac: Cmd+R
Getting a new signature to work
For most users these will start to show up in gmail.com after the user simply hits Reload on gmail.com (Crtrl+R/Cmd+R) then compose. On the gmail mobile app they will show up when you next hit Compose to start a new email.
If you do not see the new signature, then, one time only, you will need to go to gmail.com > Settings and scroll down until you see Signatures.
1) Look for the new signature in this list, you will see the design to the right as you click through the list. Usually this is named the same as your default email address.
You will see multiple in here if at some stage in the past you built your own customised email signature (usually named "My signature").

2) In the next box you may see a list of email addresses. This is only applicable if you have multiple email addresses you are allowed to send from. If so select your main email address. You may skip this if you do not see this drop down.

3) In the select box 'For new emails use' open this and set to match your new signature.
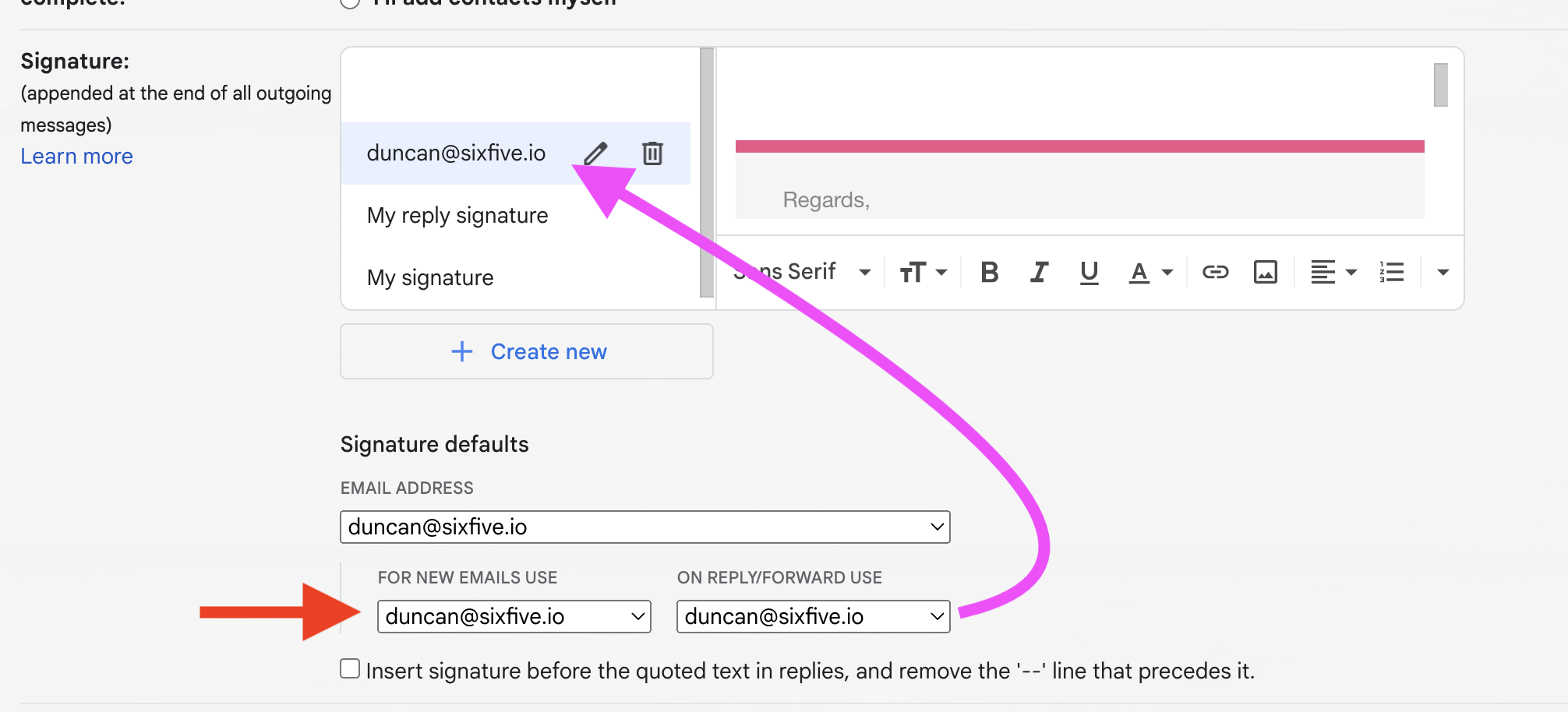
Optionally you can select the same signature for "On Reply/Forward Use" - this will insert your full signature when you reply to an email.
4) Scroll to the bottom and client on Save.
5) When you click Compose for a new email you will see your new email signature.
Notes:
- on mobile you will not see the signature in the compose window, it will however be attached when you click send.
- if you have multiple email addresses and want different signatures simply rotate the address in step 2 and then select the matching signature.
- do not change the signature created for you it will get overwritten in the future. See guide "My users have made changes to their email signature"
- need to update details of design? See the Guide "Email signature changes" for how to get changes made if any of the details in your signature needs updating. If the design needs updating please see the guide "How do we update our email signature design/layout"
- on mobile when you send from an alias it will not apply the matching signature. This feature was removed from Gmail mobile app in 2023, and may make a return, or it may not.

