Making changes to the wording or information of one of your team in their signature can be done in two steps:
Update user details in the Directory
1) Login to admin.google.com and go to Users.
2) Find the user you would like to change details for
3) Update the relevant details in the user profile and click Save.
There are likely three sections you will make changes.
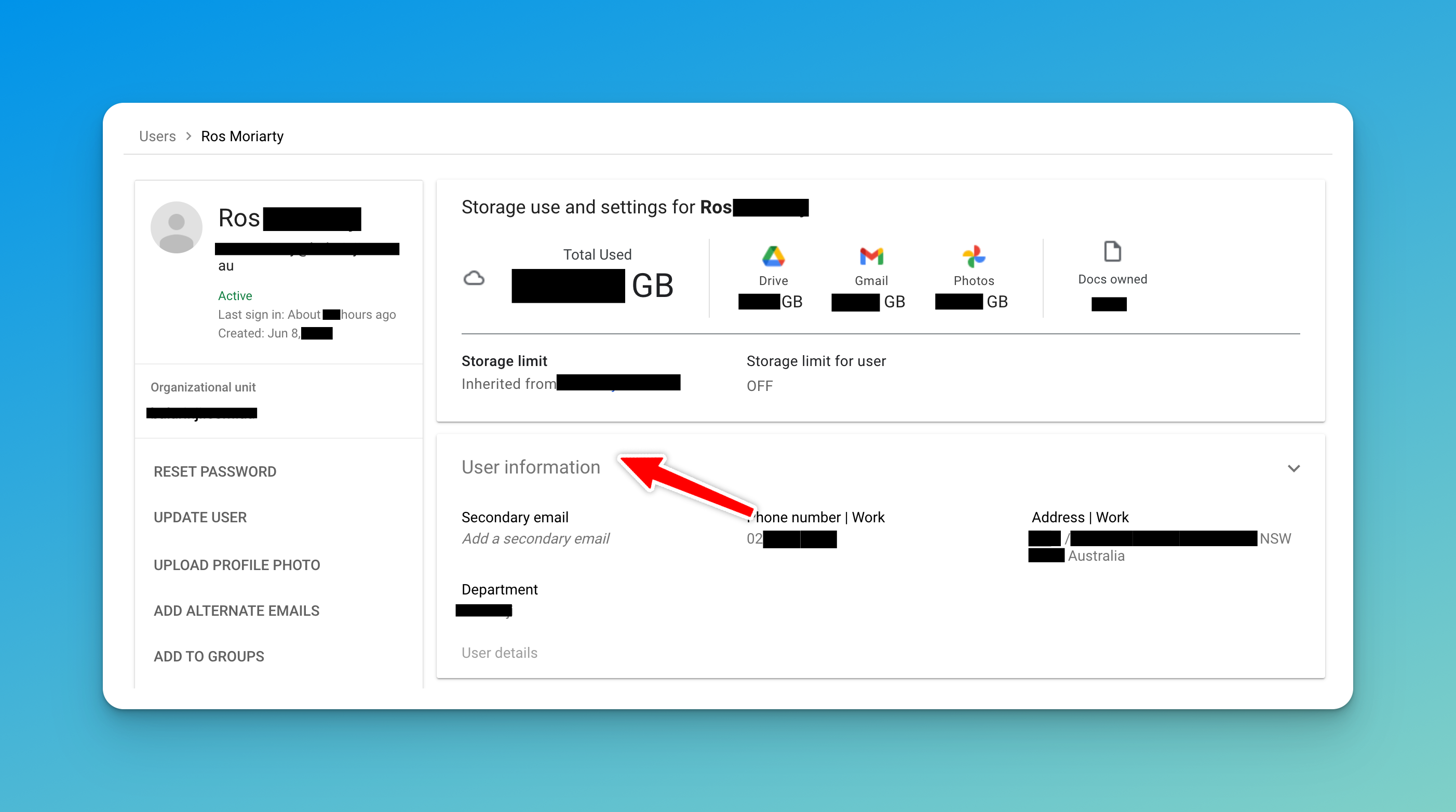
1) Contact Information
These are the basics, phone email and address details. Note you do not need to enter the users normal email here, but you can use it to display a personal address if required.
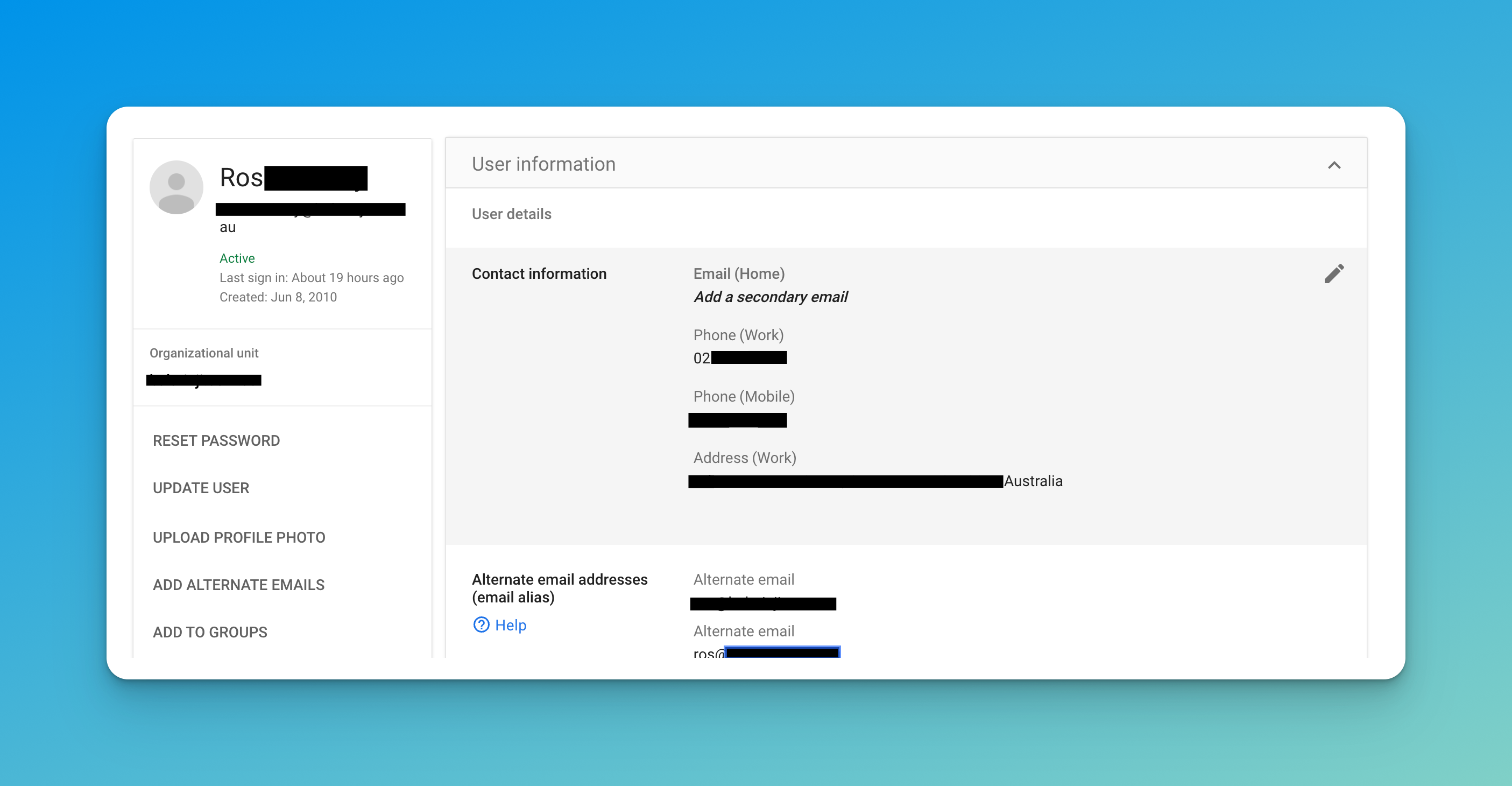
2) Employee Information
These are fields relating to Job Title, Manager name, and Department. These may or may not be used in your email signature, but all will be displayed in the user cards when you hover over this use in Gmail, Docs etc.
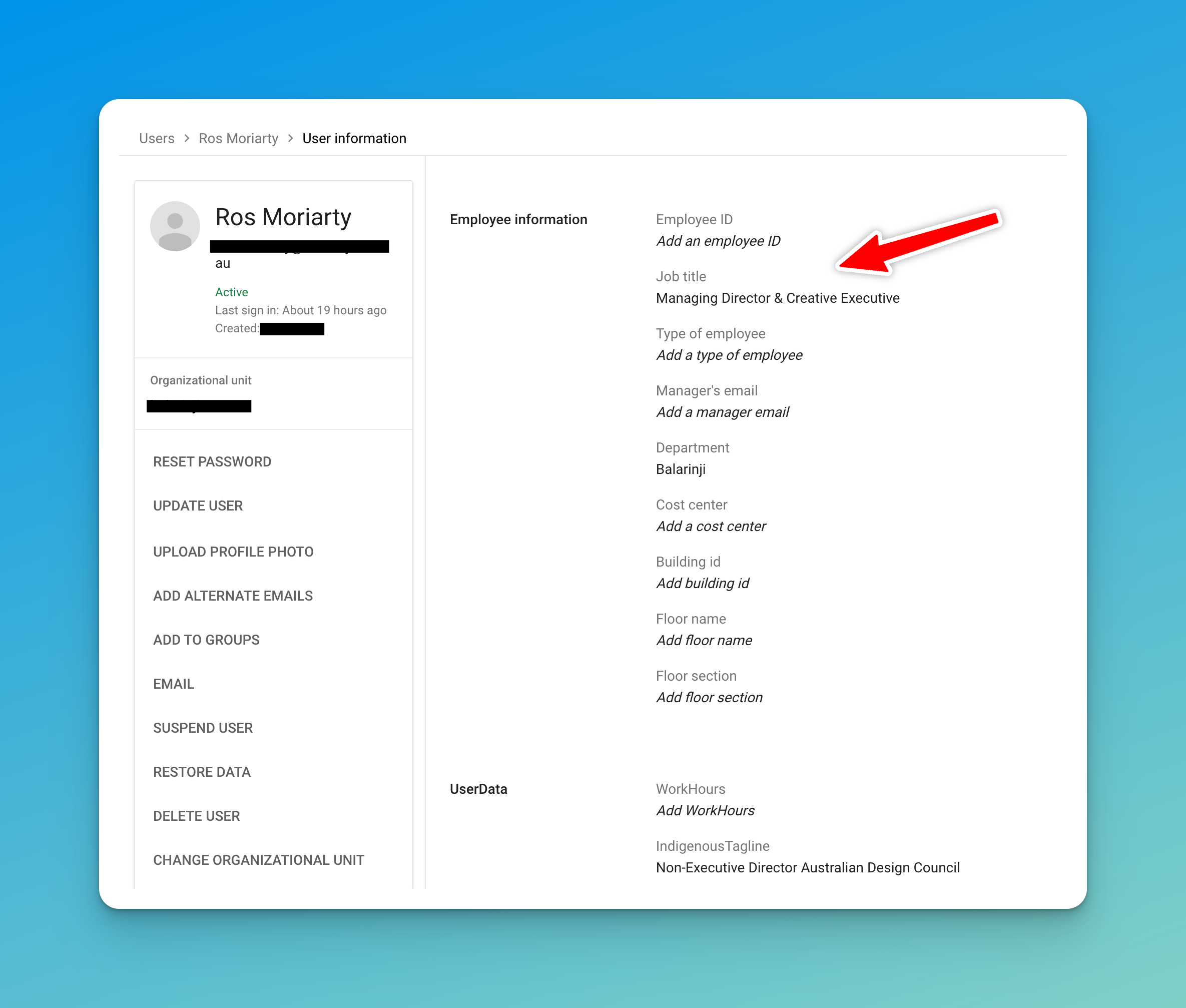
3) User Data
Often, signatures have other fields to display information, for this, we create these custom fields in this section. These may include Pronouns, Work Hours, or an acknowledgement of country as examples.
Note with all these fields you cannot put in two lines of information. e.g. if you need two Job Titles on separate lines in your email signature we will use the default Job Title field, and then add a User Data field for the second line.
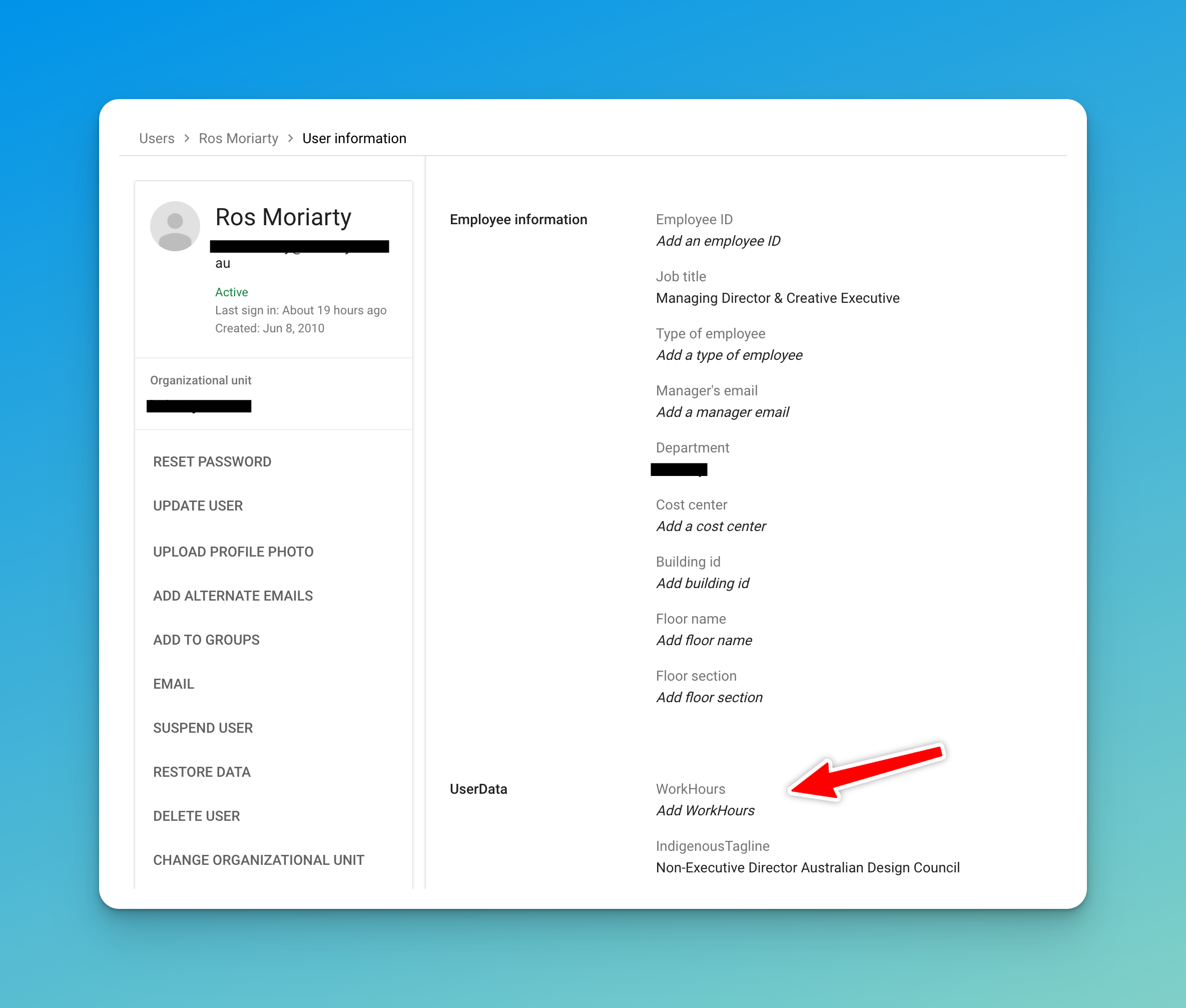
Update Signatures
Once you have done this, please let us know via Live Chat, or create a ticket and we'll regenerate all your signatures and push them to your users.

