Step 1 - install the app
You must be a Google Workspace Super Administrator to complete these steps.
Navigate to admin.google.com > Apps > Google Workspace Marketplace apps
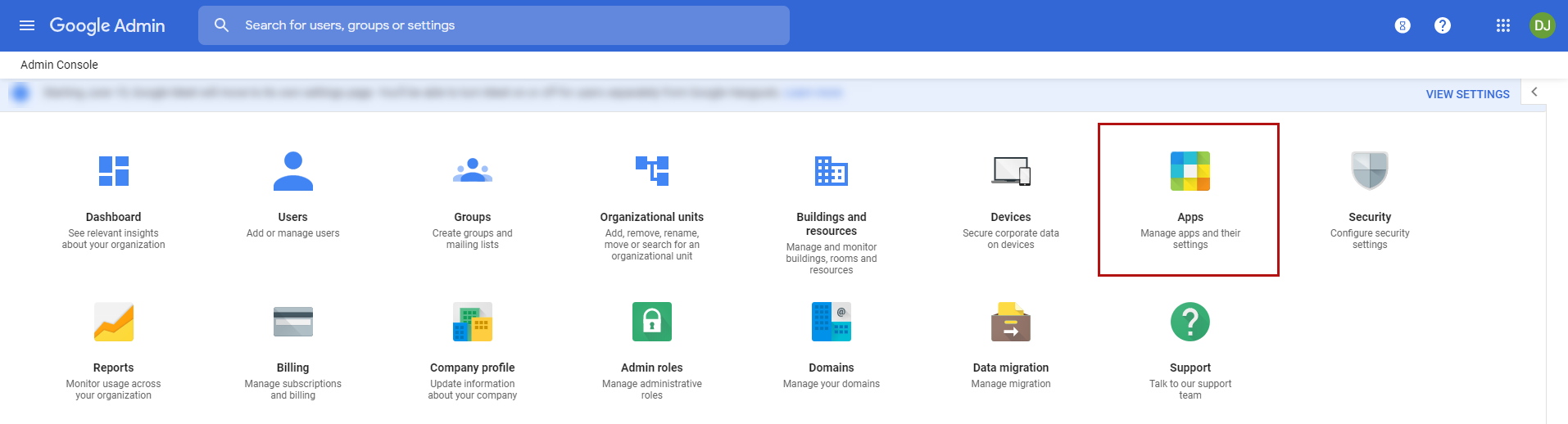
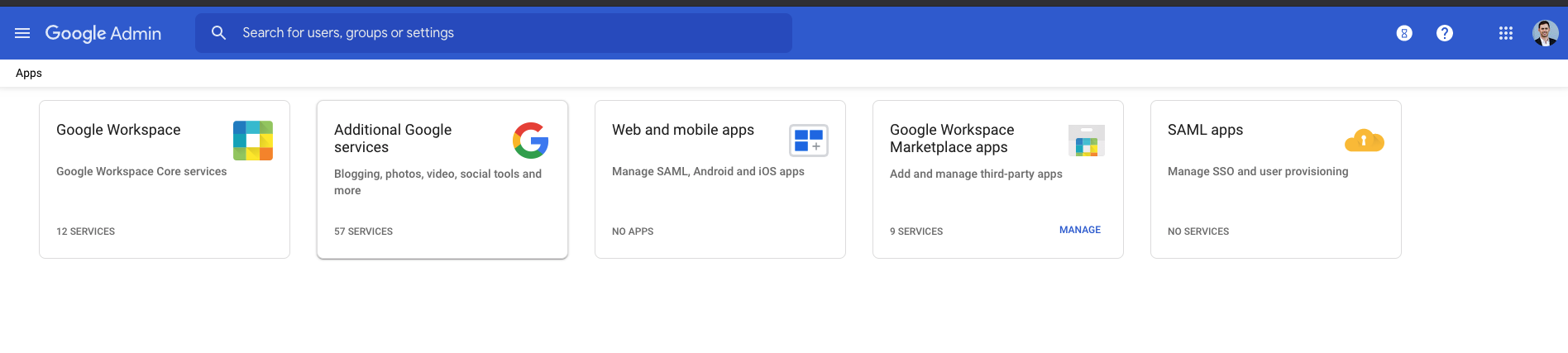 Click the link to 'Add app to domain install list'
Click the link to 'Add app to domain install list'

Search for Backupify Google Apps Backup and select the app from the results. Direct link https://workspace.google.com/marketplace/app/backupify_google_apps_backup/417725447329
Note that if you cannot find the application then it may be that you are loogged in using a Personal gmail.com account. Please ensure you are logged in with the correct account.
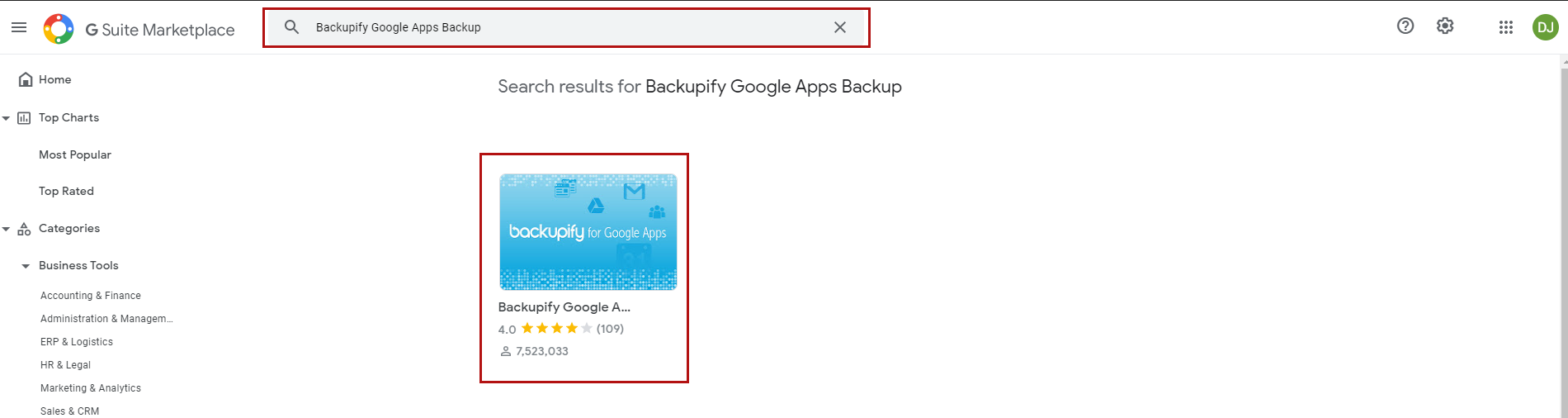
Click Domain Install.
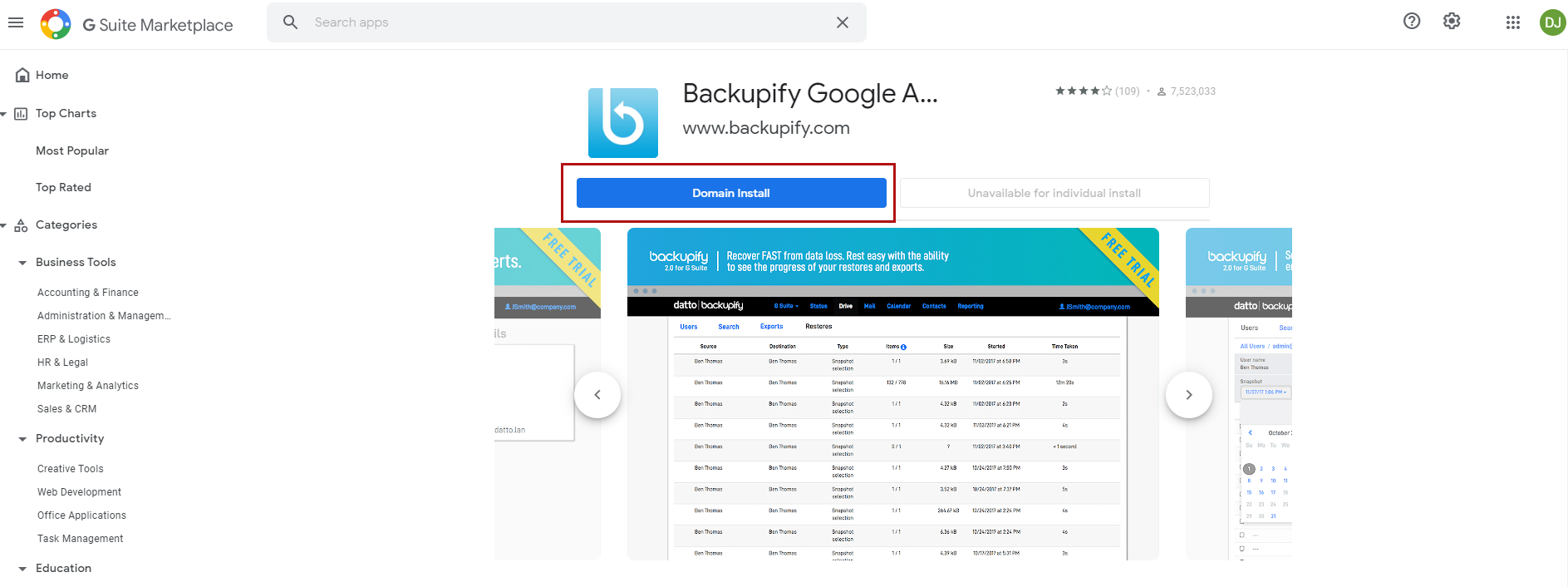
Click Continue.
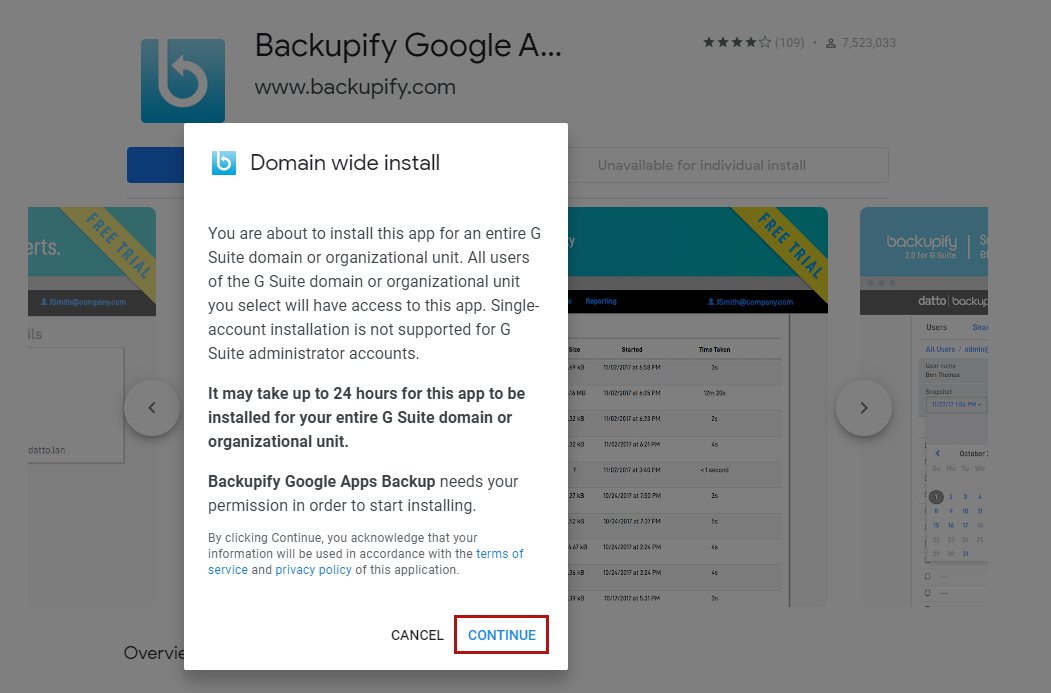
Check "I agree to the application's Terms of Service, Privacy Policy and G Suite Marketplace Terms of Service" and click Accept,
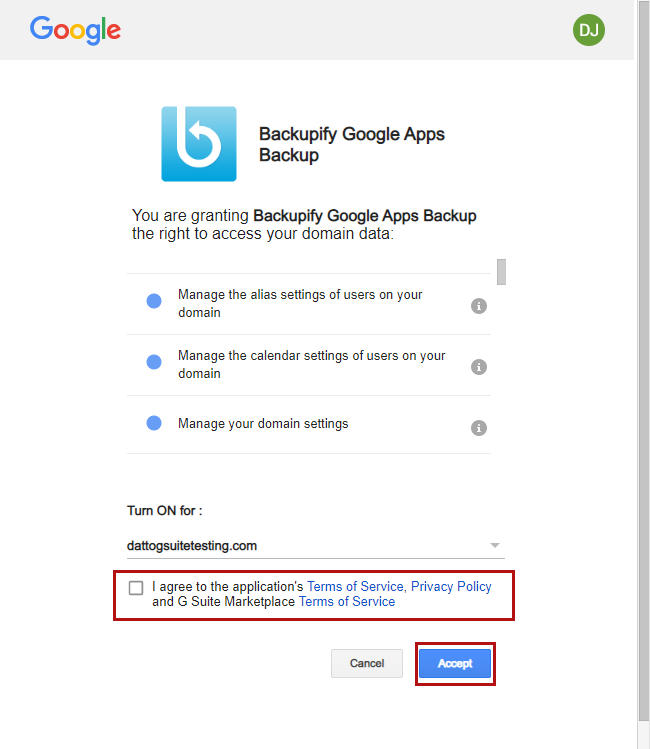
Proceed through the additional setup and click Done.
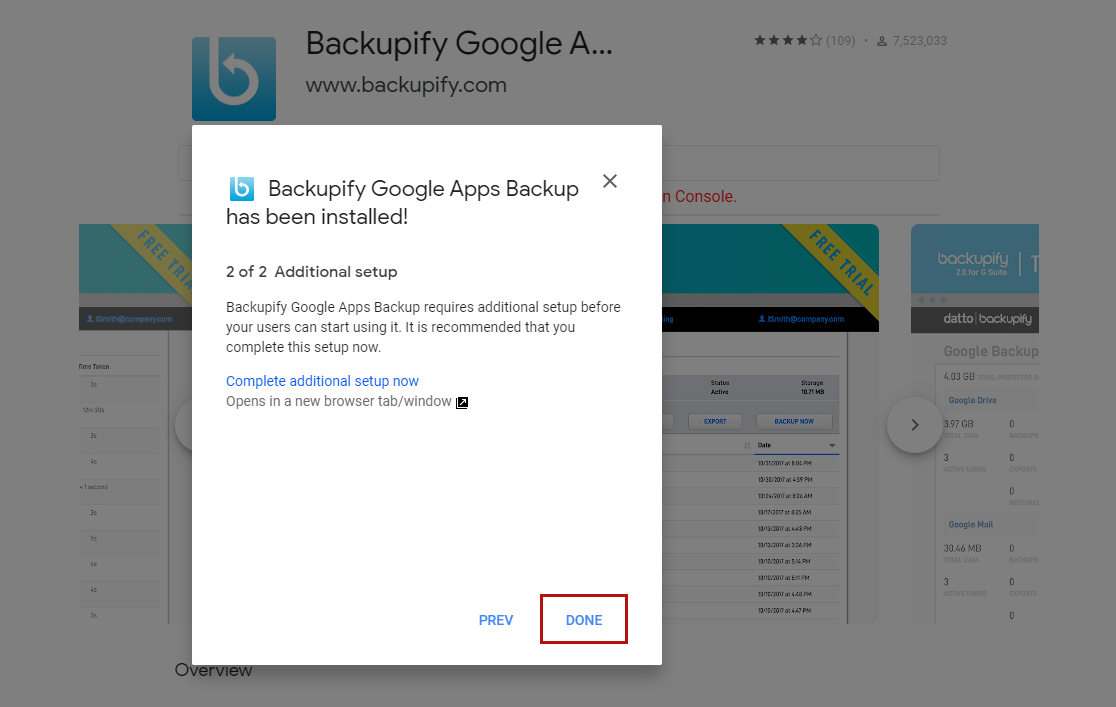
When finished, the Backupify Google Apps Backup web app will appear as ON for everyone.
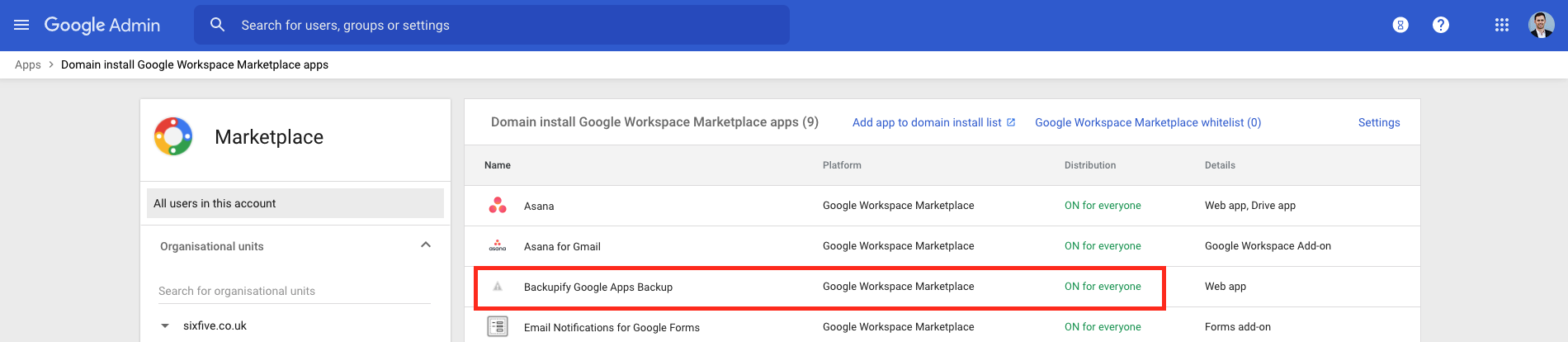
Step 2 - Authorise the app
Now return to the email and click the link on the email from Datto <noreply@datto.com> with the subject line "Welcome to Datto SaaS Protection!".
The screen looks like this. You can ignore step 1 as you have completed this above.
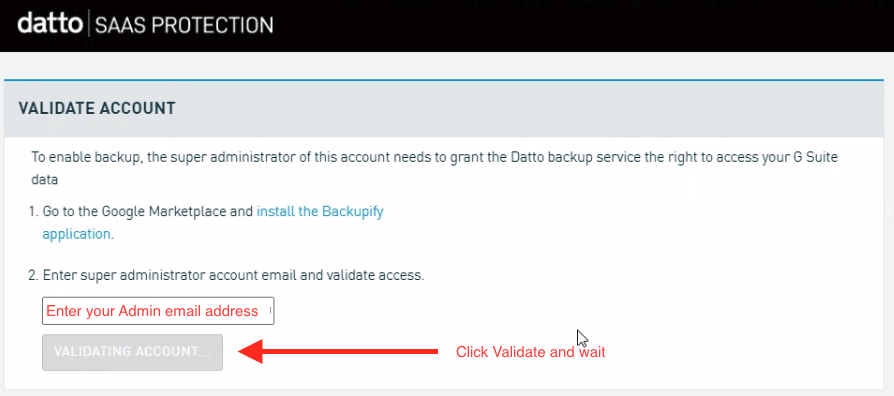
Enter your Google Workspace Administrator email address in the box, and click Validate.
Your backups will start immediately.
Once done, please hit reply to the email we sent you with these instructions or at support@sixfive.io and let us know that these steps are complete.
You are now safe in the knowledge that your data is backed up!

